How to sync Google Sheets to Notion
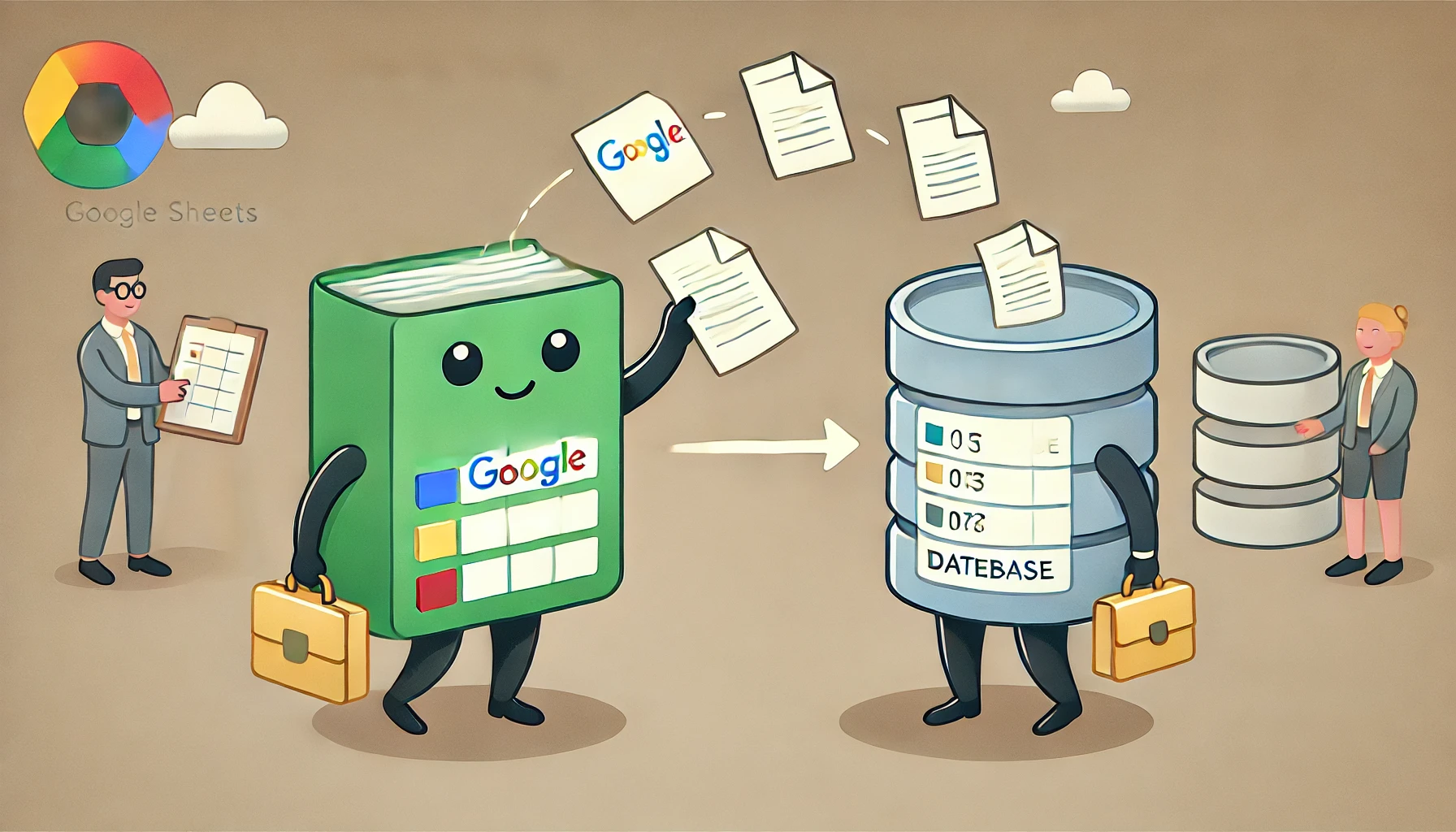
Table of contents
In today’s fast-paced, productivity-focused world, Notion and Google Sheets stand out as essential tools. Google Sheets shines for organizing and analyzing data, while Notion provides a flexible workspace for notes, tasks, and databases. What if you could bridge the gap between them? Imagine updating a row in Google Sheets and watching it seamlessly appear in your Notion database—or even syncing changes both ways. That’s where the Addsync add-on steps in, a straightforward solution that connects Google Sheets to Notion without the hassle of manual updates.
In this blog post, I’ll walk you through the steps to sync your Google Sheets data to Notion using Addsync. Whether you’re a project manager consolidating updates, a data analyst sharing insights, or a team lead streamlining workflows, this guide will get you up and running in no time. Let’s get started!
What is Addsync?
Addsync is an free add-on that connects your Google Sheets to Notion databases. It syncs your data automatically, so you don’t have to worry about keeping things up to date manually. You can set it to update in real-time or on a schedule—whatever works for you.
Why Use Addsync?
Real-Time Updates: Change something in Google Sheets, and it shows up in Notion right away (or whenever you want).
User-Friendly: No coding skills needed—just a few clicks to set it up.
Customizable: You get to pick what data syncs and how it’s laid out.
How to Sync Google Sheets to Notion: A Step-by-Step Guide
Alright, let’s get into it. I’ll break this down into simple steps so you can follow along without feeling like you’re reading a user manual.
Step 1: Install Addsync
First, you’ll need to install Addsync to Google Sheets via the Google Workspace Marketplace.
Open the sheet from which you want to sync data to Notion.
Click on the Extensions tab → Add-ons → Get add-ons from the top menu.

Type Addsync in the search bar.

Click on it, then hit Install.

It will request certain permissions—go ahead and approve them. Addsync is secure, having successfully completed verification by both Google and Notion.
Step 2: Launch Addsync
Once it’s installed, you can fire it up right from Google Sheets.
Again click on the “Extensions” then “Add-ons”.
Hover over Addsync and click “Open Sidebar”.

The Addsync sidebar will appear on the right side of your screen.
Step 3: Connect Your Google Account
Addsync requires access to your Google spreadsheets to automatically update Notion databases whenever your sheet data changes.
In the Addsync sidebar, click Connect to add your Google Account.

Sign in with your Google credentials if needed.
Allow Addsync to access your Google Sheets by approving the permissions.
Step 4: Prepare the Notion database
Before creating a new connection, you need to prepare the Notion database where you want your Google Sheets data to sync. It’s best to complete this step before mapping to ensure Addsync’s auto-mapping feature works smoothly.
Create a new Notion Database:
In Notion, create a new database—it can be a Full-Page or Inline database.
Give it a unique name so you can easily find it later.
Create Notion properties with the same names as your Google Sheets columns. For example, for a “First Name” column in Sheets, I have created a “Text” type property in Notion named “First Name.” Repeat this for all columns you want to import or sync to your Notion database. You can use different names, but you’ll need to manually map the Sheet columns to Notion properties later.


Use an Existing Notion Database
If you’re using an existing database, here are some things to know before proceeding:
If your Notion property names match your Google Sheets column names, they’ll be automatically mapped later, saving you from manual mapping.
If your Sheets and Notion database have identical rows, they’ll duplicate. You’ll need to manually remove the duplicates.
Step 5: Select the data sheet
Now, this is where the main process begins.
From the Addsync sidebar’s home page, select "Add a connection".

Choose "Notion Database" from the Data Sources section.

Select the sheet you want to export or sync to your Notion database.

After selecting a sheet for syncing, click the "Next" button.
Step 6: Connect to your Notion account
You need to connect your Notion account. Let’s see how to do it.

Click the "+" button, You will be redirected to the secure Notion connection page.
On the Notion connection page:
Select the Notion account you want to connect.
Click "Select Pages" and choose the pages to connect (selecting all pages is easiest).
Ensure the database you want to sync is included in the selected pages. If you’re also exporting relation-type fields, you’ll need to grant permission for the linked database as well. To know more about relation type exports visits our docs.
Click "Allow access."
After that select the “Next” button.
Step 7: Select the Notion Database You Want to Sync
If you’ve granted Addsync the proper permissions, a list of Notion databases will appear in the sidebar.
Choose the Notion database you want to use for this connection.

Click the "Next" button.
Step 8: Map the columns and fields
This step lets you choose what data to sync and define the sync flow direction.
Auto-Mapping Fields
Addsync will automatically map fields if the connected apps share the same field names. This feature saves time but is optional. You can unmap auto-mapped fields or manually map fields with different names.
Manual Mapping Fields
If there are no maps, click "+ Add" at the bottom to create a new column map.

From "Select a Sheet Column" choose a Google Sheets column.
From "Select a Notion Field" choose a Notion field.
From "Select Direction" select the sync flow direction for the column map.
To delete a map, click the delete icon.
Sync Flow Directions
Import: Sync data from a Notion database property to a Google Sheets column.
Export: Sync data from a Google Sheets column to a Notion database property.
Two-Way Sync: Synchronize data between a Notion database property and a Google Sheets column, reflecting changes made to either.
Because you wanted to sync data from Google Sheets to Notion in the flow direction select either “export” or “2way”.
When finished, click the "Next" button in the top-right corner to proceed to the configuration page.
Step 9: Configure & Complete the Setup
This is the final step. All settings are pre-filled, so you can simply click the "Done" button.

To enable auto-sync, select “Setup interval for recurring sync” and choose an interval.
To learn more about other configuration options, visit our docs.
Real-World Uses for Google Sheets to Notion Syncing
Still wondering if this is worth it? Here are some top ways we’ve seen people leverage Addsync to sync Google Sheets to Notion, based on real-world applications:
Project Managers: Keep team members aligned by syncing project updates from Google Sheets to Notion without exposing the full spreadsheet. For example, a project manager might track timelines and resource allocations in Sheets, then use Addsync to push key milestones and task statuses to a Notion database. This lets the team view progress in a shared Notion workspace, maintaining control over sensitive data while boosting collaboration.
Data Analysts: Transfer analyzed data from Google Sheets to Notion for centralized reporting and team access. Imagine an analyst calculating sales trends with pivot tables in Sheets—Addsync can sync those summaries to a Notion dashboard, making insights readily available to stakeholders without requiring them to dig into spreadsheets.
Content Creators: Sync editorial schedules from Google Sheets to Notion to integrate with task management workflows. A content team might maintain a detailed publishing calendar in Sheets, including deadlines and assignments, and use Addsync to push this into a Notion database linked to task boards, keeping planning and execution in one streamlined system
Conclusion
Syncing Google Sheets to Notion with the Addsync add-on is a game-changer for anyone managing data across these platforms. By installing Addsync, connecting your accounts, and configuring your sync, you can automatically keep your Notion databases up-to-date with the latest data from Sheets. This eliminates manual data entry, reduces errors, and boosts productivity by ensuring consistency between your tools. With flexible mappings and sync options, Addsync delivers a tailored solution to fit your unique needs.
Ready to simplify your workflow? Head to the Google Workspace Marketplace, install Addsync, and start syncing your Notion and Google Sheets today!