How to sync Notion to Google Sheet
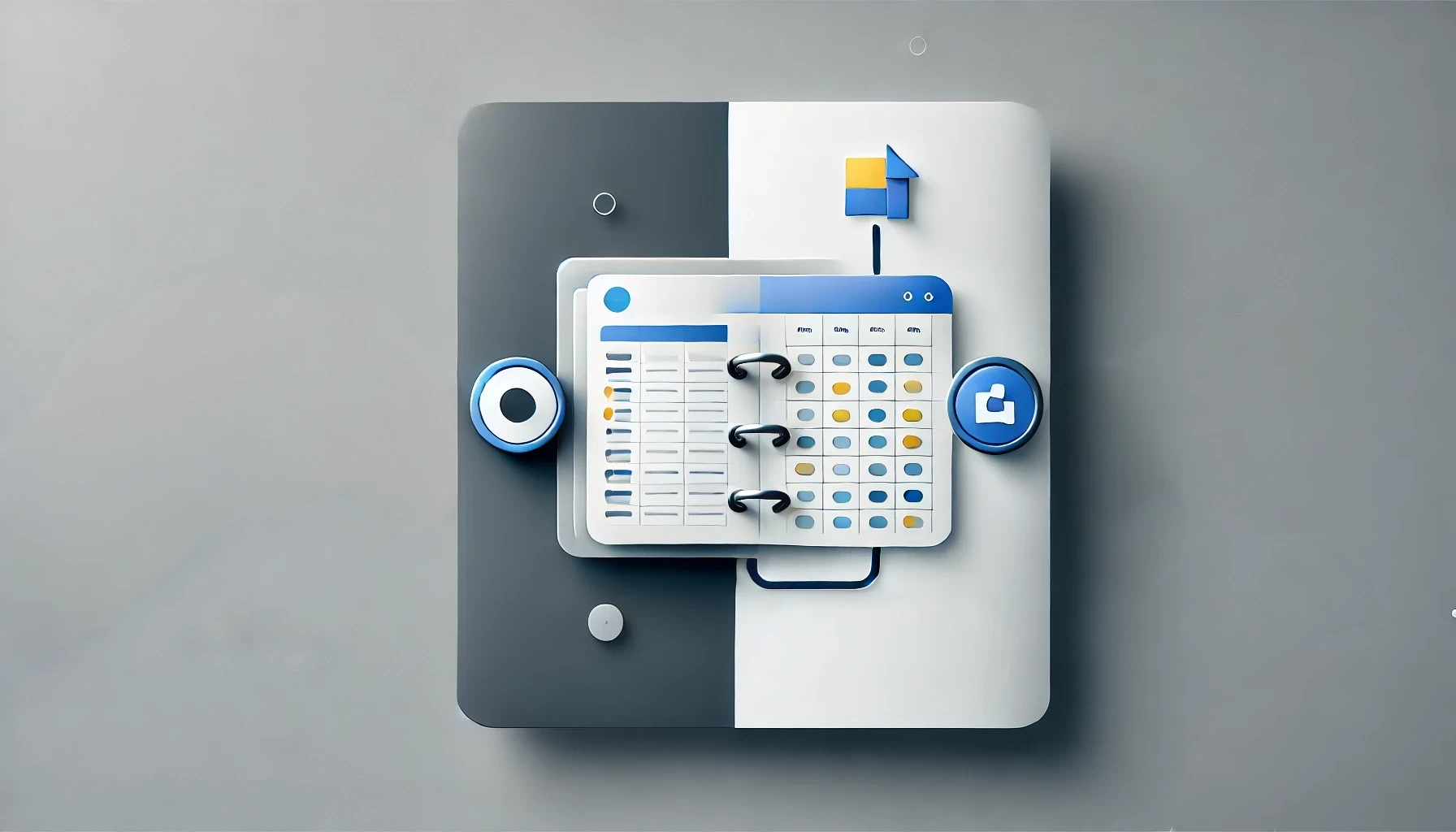
Table of contents
In today’s productivity-driven world, tools like Notion and Google Sheets have become indispensable. Notion offers a versatile all-in-one workspace for notes, tasks, and databases, while Google Sheets excels at data organization and analysis. But wouldn’t it be awesome if they could just… talk to each other? Like, you update something in Notion, and boom—it’s in your Google Sheet. Or the other way around. That’s where Addsync comes in. It’s this nifty little add-on that makes syncing Notion and Google Sheets a breeze. No more copying and pasting like a caveman.
Let me walk you through how to set it up, step by step. Trust me, it’s easier than you think.
What is Addsync?
Addsync is an free add-on that connects your Notion databases to Google Sheets. It syncs your data automatically, so you don’t have to worry about keeping things up to date manually. You can set it to update in real-time or on a schedule—whatever works for you.
Why Use Addsync?
Real-Time Updates: Change something in Notion, and it shows up in Sheets right away (or whenever you want).
User-Friendly: No coding skills needed—just a few clicks to set it up.
Customizable: You get to pick what data syncs and how it’s laid out.
How to Sync Notion to Google Sheets: A Step-by-Step Guide
Alright, let’s get into it. I’ll break this down into simple steps so you can follow along without feeling like you’re reading a user manual.
Step 1: Install Addsync
First, you’ll need to add Addsync to Google Sheets via the Google Workspace Marketplace.

Open any sheet from Google Sheets.
Click Add-ons in the top menu.
Select Get add-ons from the dropdown.
Type Addsync in the search bar.

Click on it, then hit Install.

It’ll ask for some permissions—say yes. It’s safe since Addsync has passed the Google and Notion verification tests.
Step 2: Launch Addsync
Once it’s installed, you can fire it up right from Google Sheets.

Open the Google Sheet where you want your Notion data to land.
Click Add-ons again.
Hover over Addsync and click Launch.
The Addsync sidebar will appear on the right side of your screen.
Step 3: Connect Your Google Account
Addsync needs access to your Google spreadsheets so it can automatically update data when Notion data changes.
In the Addsync sidebar, click Connect Google Account.

Sign in with your Google credentials if prompted.
Allow Addsync to access your Google Sheets by approving the permissions.
Step 4: Select a sheet from Google Spreadsheets
Now, its where the main part start—linking Notion to Sheets.
From the Addsync sidebar’s home page, select "Add a connection".

Select "Notion Database" from the Data Sources section.

Now you need to select a sheet. There are two possibilities when picking one: it’s either empty or already has data.
Sheet is empty/new:
If the selected sheet is empty, Addsync will automatically create headers using the names from your Notion database.
Sheet with data:
If the sheet you’ve selected has data—whether you created it or imported it—check two things before proceeding:
Ensure the first row is the header row.
If your sheet and Notion database have identical rows, they’ll duplicate. You’ll need to manually remove the duplicates.
Tip: If your header names match your Notion property names, they’ll auto-map in the mapping section.

- After selecting a sheet for syncing, click the "Next" button.
Step 5: Connect to your Notion account
You need to connect your Notion account. Let’s see how to do it.

Click the "+" button, You will be redirected to the secure Notion connection page.
On the Notion connection page:
Select the Notion account you want to connect.
Click "Select Pages" and choose the pages to connect (selecting all pages is easiest).
Ensure the database you want to sync is included in the selected pages. If you’re also importing rollup or relation-type fields, you’ll need to grant permission for the linked database as well.
Click "Allow access."
After that select the “Next” button.
Step 6: Select the Notion database you want to sync
If you’ve granted Addsync the proper permissions, a list of Notion databases will appear in the sidebar.

Choose the Notion database you want to use for this connection.
Click the "Next" button.
Step 7: Map the columns and fields
This step lets you choose what data to sync and define the sync flow direction.
Auto-Mapping Fields
Addsync will automatically map fields if the connected apps share the same field names. This feature saves time but is optional. You can unmap auto-mapped fields or manually map fields with different names.
Manual Mapping Fields
If there are no maps, click "+ Add" at the bottom to create a new column map.

From "Select a Sheet Column" choose a Google Sheets column.
From "Select a Notion Field" choose a Notion field.
From "Select Direction" select the sync flow direction for the column map.
To delete a map, click the delete icon.
Sync Flow Directions
Import: Sync data from a Notion database property to a Google Sheets column.
Export: Sync data from a Google Sheets column to a Notion database property.
Two-Way Sync: Synchronize data between a Notion database property and a Google Sheets column, reflecting changes made to either.
Because you wanted to sync data from Notion to Google Sheets in the flow direction select either “import” or “2way”.
When finished, click the "Next" button in the top-right corner to proceed to the configuration page.
Step 8: Configure & Complete the Setup
This is the final step. All settings are pre-filled, so you can simply click the "Done" button.

To enable auto-sync, select “Setup interval for recurring sync” and choose an interval.
To learn more about other configuration options, visit our docs.
Real-World Uses for Notion to Google Sheets Syncing
Still wondering if this is worth it? Here are a few ways we’ve seen people using Addsync:
Project Managers: Sync task lists from Notion to Google Sheets and update values from Google Sheets back to Notion. One of our customers wanted another department to change values in a task database but didn’t want to give them full database permissions. She created a two-way Notion-to-Sheets connection and shared the sheet with the department.
Data Analysts: Pull Notion data into Sheets for pivot tables, formulas, and charts.
Conclusion
Syncing Notion to Google Sheets with the Addsync add-on is a game-changer for anyone juggling data across these platforms. By installing Addsync, connecting your accounts, and setting up your database sync, you can save time, reduce errors, and boost productivity—all with minimal effort. From real-time updates to customizable mappings, Addsync offers a reliable solution tailored to your needs.
Ready to simplify your workflow? Head to the Google Workspace Marketplace, install Addsync, and start syncing your Notion and Google Sheets today!